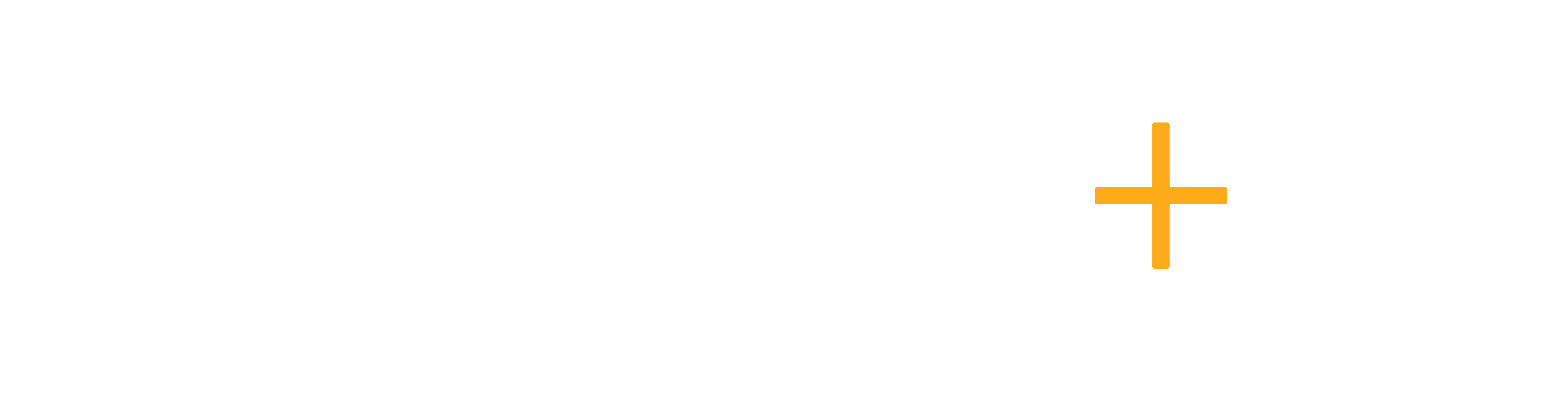Creating and scheduling tasks are a great way to manage your time and keep track of daily work activities. Agentcis provides complete task management and helps track your tasks, where you can collaborate tasks with other team members. You also get notified when tasks are due or new comments are added.
Each task can be related to your contact, application, partner, or internal. You can also choose various categories of tasks such as reminder, call, follow up, email, meeting, support, and others.
There are several ways you can add a task in Agentcis. Since tasks play a major role in day to day activities, creating tasks is accessible from the top bar, contact, application, partner, email, and task page.
Now let's create a task
Step 1: Click on the dropdown icon beside the Client on the top right info bar at any part of Agentcis.
Step 2: Then select Tasks.
Step 3: This will open a Create New Task slider from the right.
Step 4: Input a Title of the task and make it more specific.
Step 5:Then select the related task category. This can help you to categorize your task and plan your day accordingly.
Please Note: You will be auto-assigned to a new task that you are creating.
Step 6: However, you can assign a task to other team members by selecting a different assignee under the Assignee section.
Step 7: You can also set the Priority to specify the urgency of the task.
Step 8: Set the task Due Date and Due Time if you want the task to be completed on a specified date and time.
Step 9: You can also add reminders to enable notifications when the task is due. Reminder notification can be set for Email or System notifications. Then enter the time frame of notification. Such as choosing a 10 minutes email reminder means the email notification will be sent to the assignee 10 minutes before due time.
Step 10: If you would like to input more details about the task, simply click more options.
Step 11: you can enter a task description to input more details on the task.
Step 12: One of the most important functions is to relate the task to contact, application, partner, or internal. This allows us to track the task under the related contacts or applications or partners. When an application is chosen, you need to select contact, his/her application, and stage where you can task to be done. If the task is not related to any party, then select Internal.
Step 13: Sometimes the task requires supervision or collaboration with other team members. For this, you can add multiple team members as a follower of the task. Followers will be able to view, comment, and make changes to the task.
Step 14: Attach any documents to the task, if necessary.
Step 15: Finally, click the create button and you’ve successfully created a task!