Agentcis offers a streamlined email communication system that allows you to send emails directly from your workspace. Whether you're coordinating with your team, responding to clients, or forwarding documents to partners, the built-in email functionality ensures everything is tracked, personalized, and organized.
This guide will walk you through each step of composing and sending emails in Agentcis
You can send emails directly from Agentcis. Email can be sent to your clients, partners and their contacts, agents and internal team members.
Why Use Agentcis to Send Emails?
Sending emails directly from Agentcis has several advantages:
Ensures your communication is logged and trackable.
Allows for personalized emails using placeholders.
Saves time by keeping communication tied to contacts and applications.
Improves team collaboration and accountability.
Step 1: To send an email, simply click on the Mail icon on the top right corner.
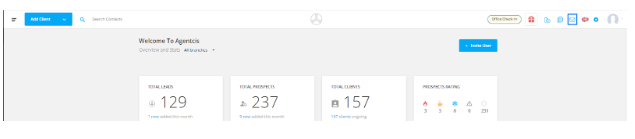
Step 2: click on Compose. This will open the email compose window from the right side
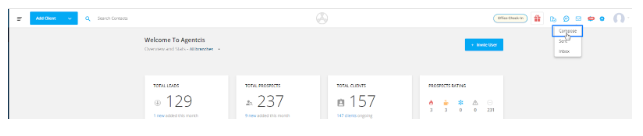
Step 3: Choose the “From” email address.
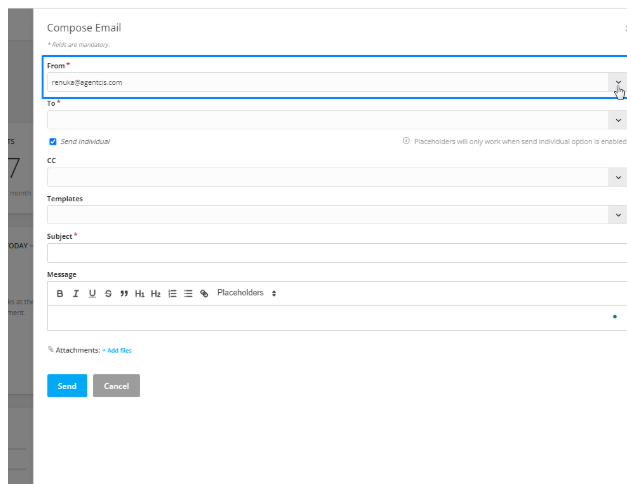
Please Note: If other company email addresses have been shared with you, you will be able to choose it from here.
Step 4: Choose recipients of the email in the “To” section. Here you can search your contacts, partners, agents and internal team members. If you want to send to a new email address which is not saved in your system, simply start typing the email address and then it shows an option to add a new email as the recipient.
You can add multiple recipients.
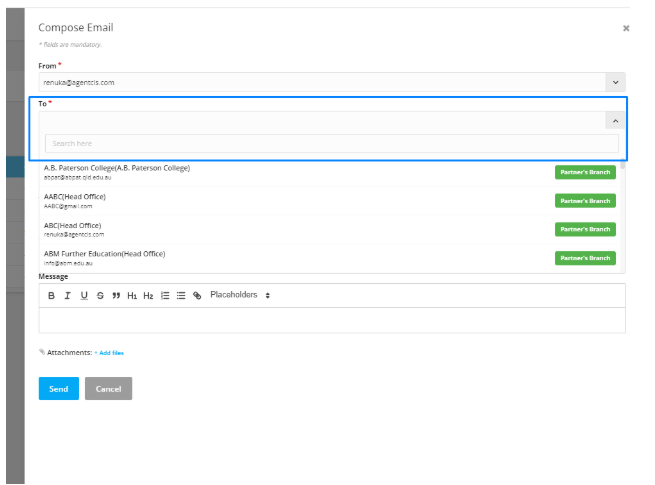
Please Note: If you are using an email template, the placeholder won’t work unless you tick the “Send Individual” checkbox just below the “To” section. This allows you to send emails individually to all recipients.
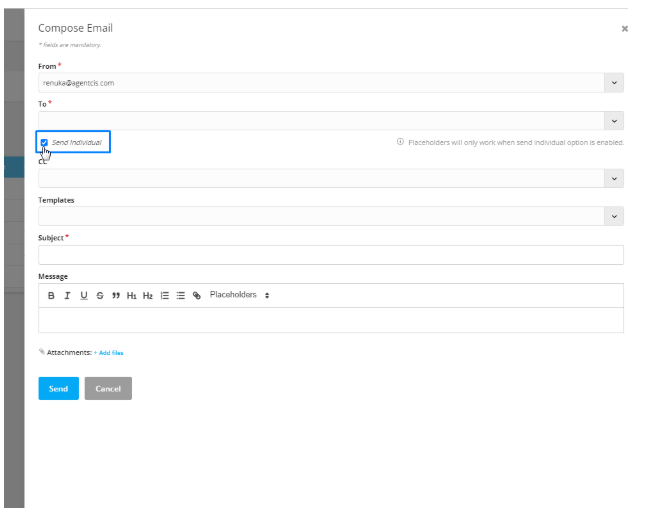
Step 5: You can also CC emails to other recipients in the “CC” section. Adding email addresses is similar to the “To” section.
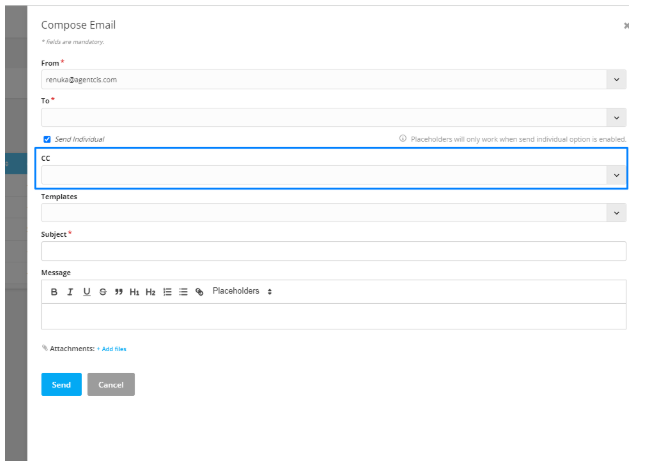
Step 6:Choose the appropriate email template from the “Template” section. Simply choose from one of the available templates, and it will add Subject and Email Content from the chosen template along with placeholders. Placeholders will be automatically replaced when the email is sent to the client if “Send individual” is selected.
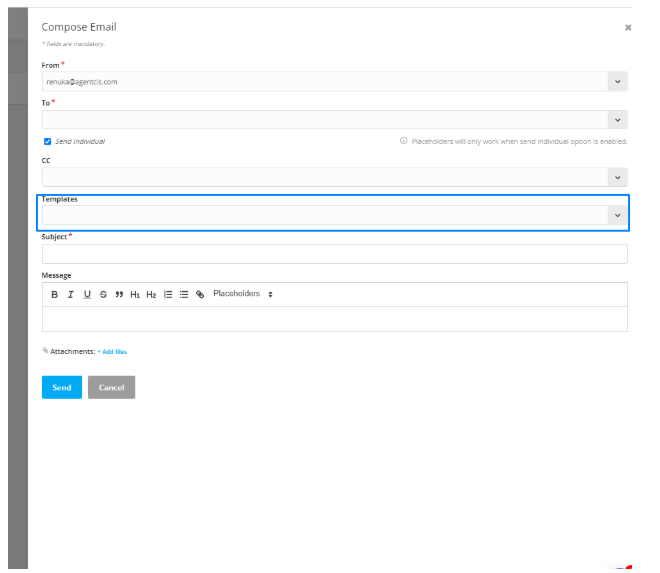
Please Note: The email template can be designed from the Template section.
Step 7: You can also choose not to use “Template” and Simply write your subject and email message. Template added contents can also be edited.
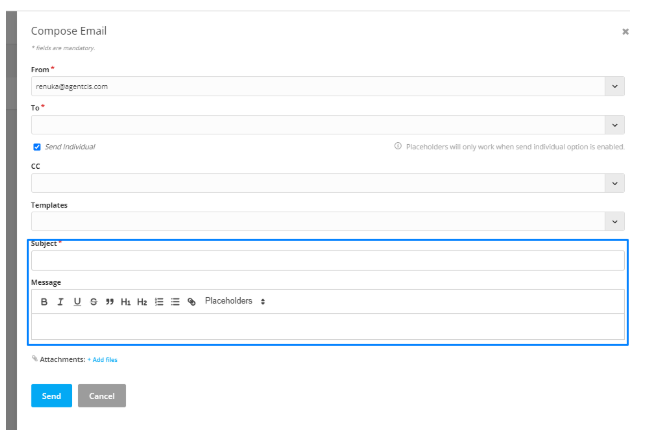
Step 8: The final “Attachment” section of email compose lets you attach documents to the email. You can either upload from your computer directly or choose previously saved documents in Agentcis.
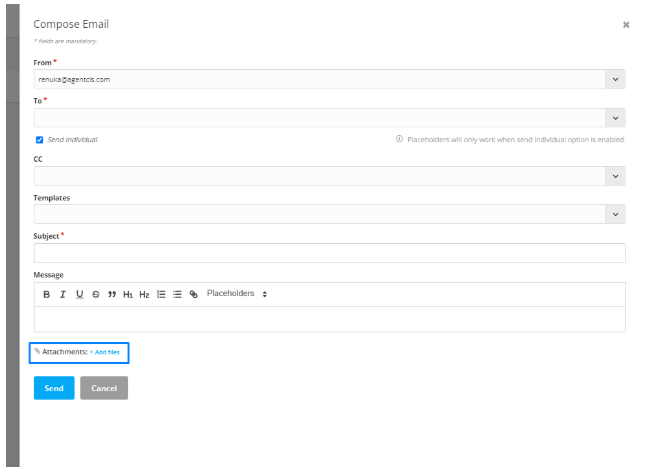
Step 9: click “Send” to send emails with attachments to all recipients.
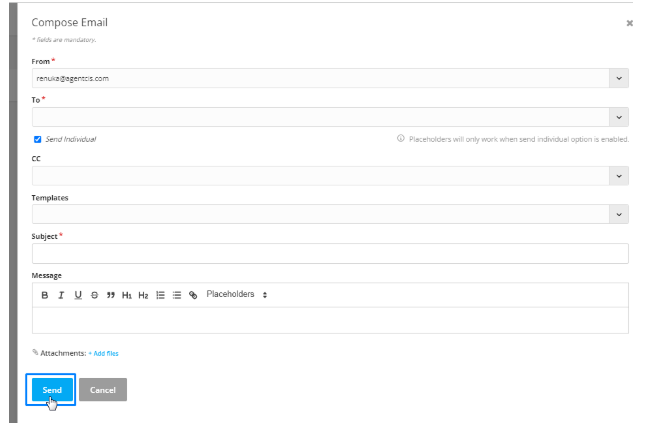
You can send emails from different pages in Agentcis and are easily accessible from
Contact Listing
Contact Profile
Application Page
Partner Page
Conversation Page.