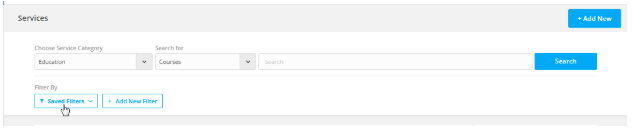The Service Search feature is designed to help you quickly and efficiently find the most suitable options for your clients. Whether you're looking for courses, visa services, insurance plans, or other related offerings, this tool enables you to filter and compare a wide range of services based on your client’s specific needs and preferences. By streamlining the search process, it ensures that you can provide accurate and relevant recommendations—saving time and enhancing the overall client experience.
For example, while counselling if a client is interested in studying Business in Australia with a mid-range budget and a preference for universities in Sydney, you can use the Service Search to narrow down course options that match these criteria. You can then easily compare tuition fees, entry requirements, and available intakes—all in one place—making it easier to guide your client toward the best decision.
While searching for services, you can use a filter to further narrow your search results according to the client’s requirements. You should have the correct permission for this:
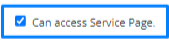
Step 1: Learn how you can search the services from the following link: https://support.agentcis.com/en/articles/41-service-search
Step 2: After your initial search results are displayed, click on the “+ Add New Filter” button. This allows you to customize the results based on specific client requirements.
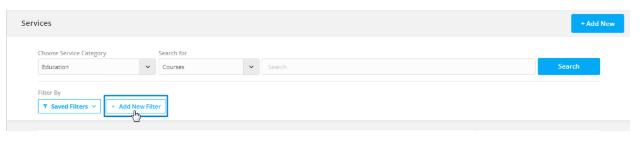
Step 2: Next, select the filter parameter you want to apply. This could include options such as:
Country
City
Workflow
Degree to Pursue
Level of Study, and more.
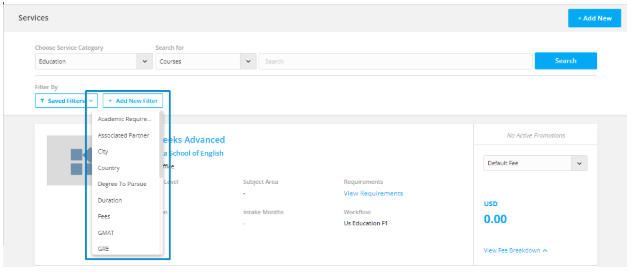
Step 3: After selecting the parameter, choose the exact value that matches your client’s preference.
Example:
If your client wants to study in Australia, choose “Country” as the filter parameter, then select “Australia” from the list of values
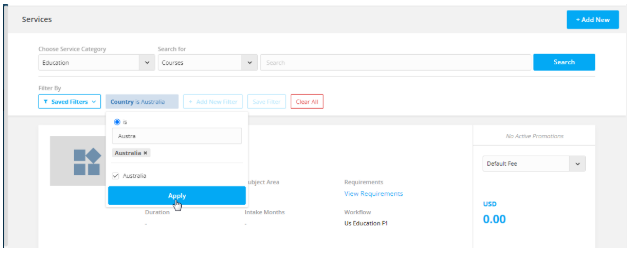
Step 4: Once you’ve selected the desired filter, click “Apply” to update your search results accordingly.
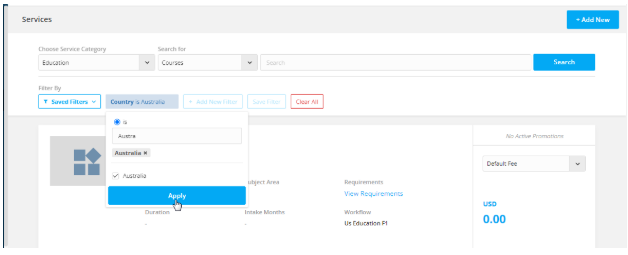
If you find yourself frequently using the same filter criteria, you can save time by clicking on the “Save Filter” button after applying it. This saves the filter setup for future searches.
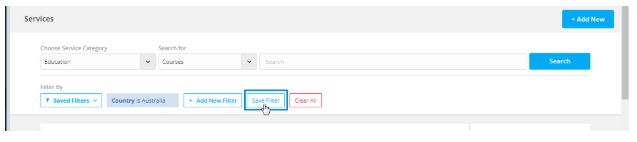
Name your saved filters based on common search theme (e.g., “Australia Nursing Courses” or “UK Undergraduate Programs”) for easy reference later.
To reuse a saved filter:
Click on the “Saved Filters” button.
Choose the saved filter from the list.
The system will automatically apply the selected filters and display the results—no need to reconfigure them every time