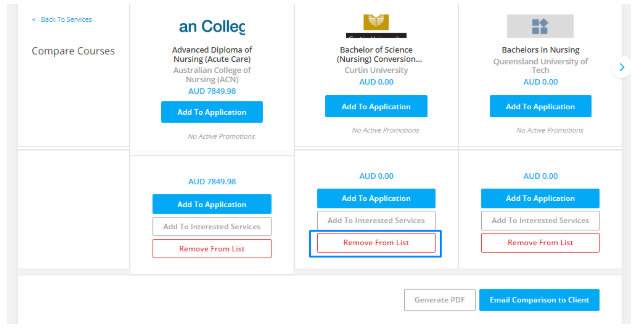The Service Comparison feature is designed to help you evaluate and select the best-suited services for your clients. It enables you to compare, share, and finalize options efficiently by reviewing them side by side.
Whether you're comparing education courses, insurance plans, or visa services, this tool ensures you make informed decisions based on your client’s preferences and requirements.
Before you start, If you're not familiar with how to search for services, please refer to this guide first: How to Search for Services
How to Search for Services
Step 1: Once you’ve searched for relevant services, click on the “+ Add to Compare List” button beside each service you want to compare.
Suppose your client is interested in pursuing a Bachelor’s in IT in Australia . You find several courses from different universities in Australia that fit the criteria. You can add up to 5 of these courses to your Compare List to evaluate them side by side.
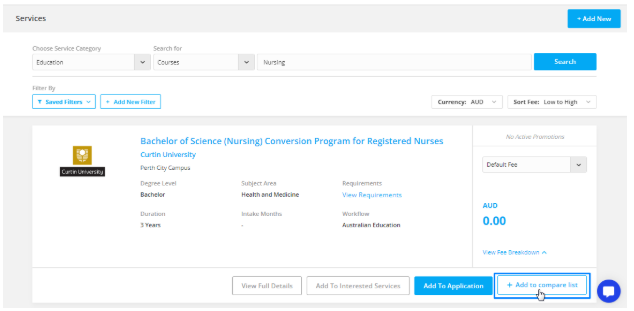
Note: You can compare up to 5 services at a time.
Step 2: After selecting the services, navigate to the Compare List by clicking the pop-up panel located at the bottom right corner of the page.
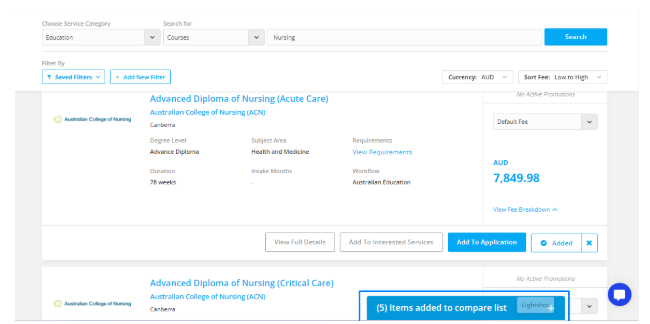
Step 3: Once you've finalized your selection, click on the “Compare Now” button in the pop-up panel. This opens the comparison summary page.
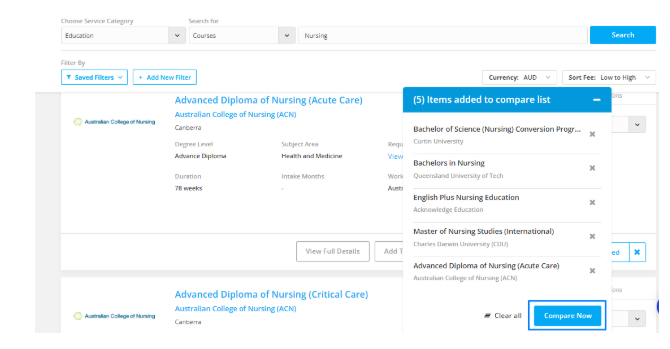
Step 4: On the comparison page, you’ll see all selected services displayed side by side. You can now compare them based on key aspects such as:
Course fees
Duration
Location
Entry requirements
Partner institution
Available intakes
This helps you identify the most suitable option that aligns with your client’s needs.
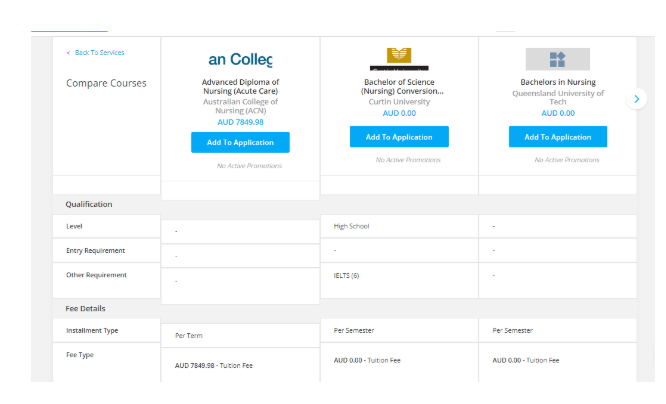
Step 5: To share the comparison with your client or keep a record, click on “Generate PDF.” This document can be easily emailed or printed for discussion.
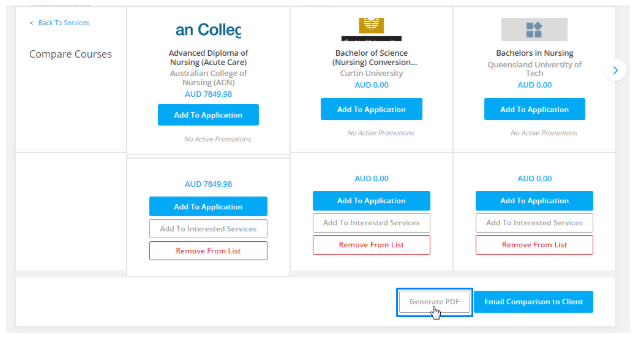
Step 6:Once you've identified the best service for your client:
Click “Add to Client’s Application” or “Mark as Interested Service” to link the selected service directly to the client profile.
This action saves time and keeps the client’s journey organized.
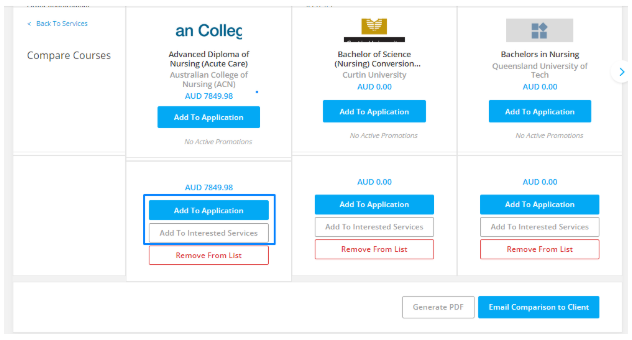
Step 7: If you want to remove any service from the list, simply click “Remove from List” next to the respective service.