Product fees often vary from client to client due to factors like scholarships, internal discounts, promotional offers, or special partner agreements. Agentcis provides a flexible way to customize product fees and apply discounts for specific clients without altering your default pricing structure.
This ensures pricing accuracy while maintaining consistency across your system.
Before You Begin:
If you haven't yet added an Interested Service, refer to this guide to get started: How to Add an Interested Service
How to Add an Interested Service
When Can You Edit Product Fees?
You can only view and edit product fees after selecting a Product, Partner, and Branch within the Interested Service or Application.
Editing Product Fees in Interested Services
Before You Begin:
If you haven't yet added an Interested Service, refer to this guide to get started: How to Add an Interested Service
How to Add an Interested Service
Step 1:Go to the Contact Profile → Interested Services tab → Click the View icon on the desired Interested Service. This opens a slider on the right.
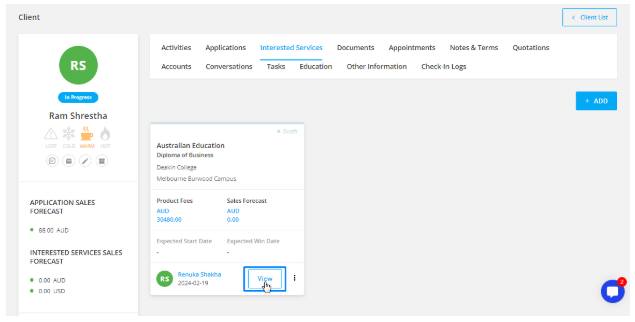
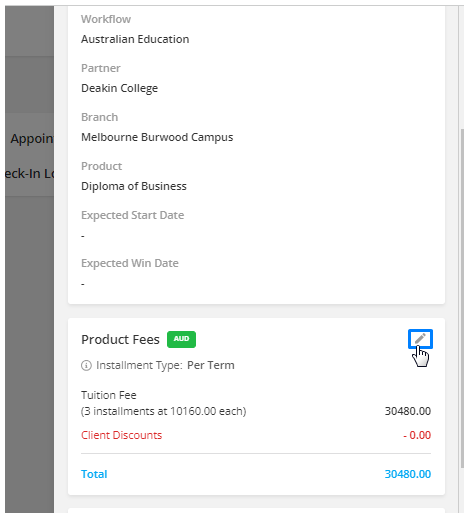
Editing Product Fees in Applications
Before You Begin:
If you haven't yet added an Application, refer to this guide to get started: Adding Applications and Details
Adding Applications and Details
Step 2: On the Application page, scroll down the right-hand panel to find the Product Fee section.
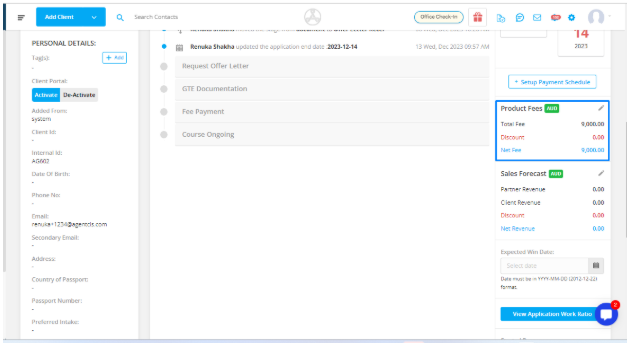
Step 3:Click the Edit icon next to the Product Fee section.
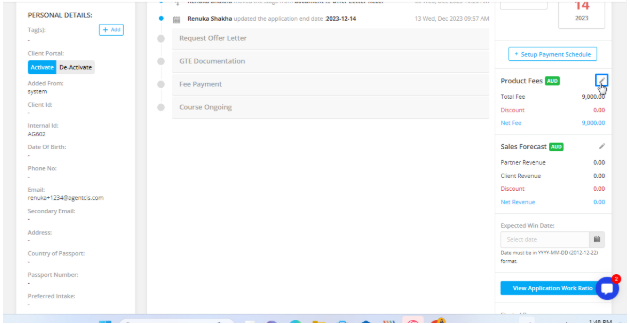
Step 4:A Product Fee pop-up will appear where you can make necessary changes.
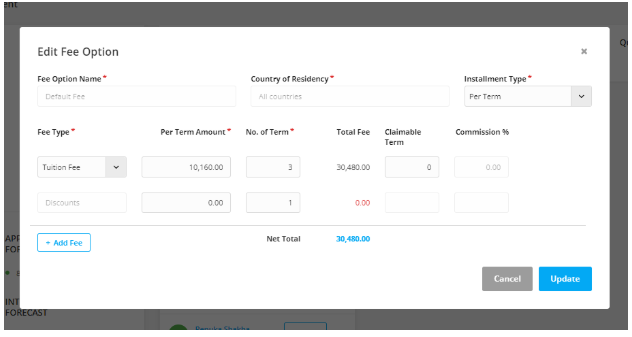
Understanding the Product Fee Pop-Up
Installment Type:
Choose how the client will pay—options include:
Per Term
Per Semester
Per Year
Per Week
Full Fee (for one-time payment)
Product Fee Table:
Each row allows you to specify:
Fee Type (e.g., Tuition Fees, Enrolment Fees, Visa Fees, etc.)
Per Installment Amount
Number of Installments
The total fee is automatically calculated based on the amount and number of installments.
Click "Add Fee" to add more rows for additional fees.
Adding Discounts
In the same pop-up, you can also add internal agency discounts:
Enter Discount Amount per installment
Enter the Number of Installments
Note: These discounts are not scholarships from the partner, but internal discounts offered by your agency. The discount will be reflected in the Net Revenue Amount in the Sales Forecast.
Important Notes:
These changes only apply to the specific Interested Service or Application and do not affect the default settings or other clients.
The Fee Option Name and Country of Residency are managed by your system admin and cannot be edited here.
By using this feature, you can offer tailored pricing to your clients without compromising your system-wide fee settings, ensuring both flexibility and accuracy in your service flow.